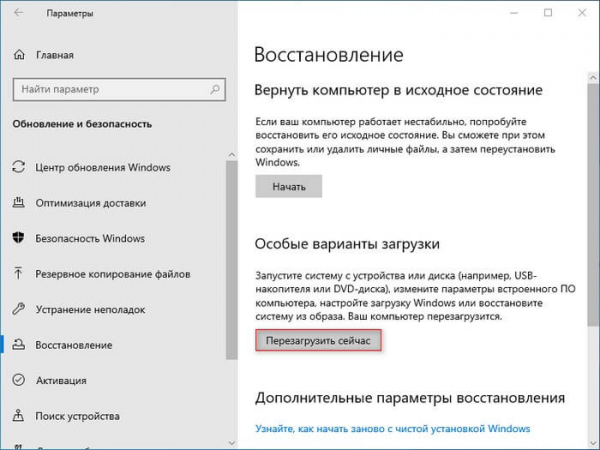Операционная система Windows пытается защитить компьютер от воздействия вредоносного программного обеспечения, поэтому пользователю не так просто установить неподписанные драйвера. Установка неподписанных драйверов в Windows возможна, но для этого нужно приложить некоторые усилия.
Драйверы необходимы на ПК для взаимодействия между оборудованием и Windows. Благодаря соответствующим драйверам аппаратное обеспечение может выполнять свои функции в системе.
По умолчанию в Windows устанавливаются только официально подписанные драйверы от разработчиков оборудования. После сертификации драйверы получают цифровую подпись, которая гарантирует подлинность драйвера.
Проверка подписей драйверов является функцией безопасности, и отключать эту возможность не рекомендуется. Подписанные драйверы проверены на совместимость с вашей системой и не содержат вредоносного ПО.
В некоторых случаях пользователям необходимо разрешить установку неподписанных драйверов, например, для устаревших устройств, для которых сейчас нет драйверов с цифровой подписью. По умолчанию операционная система препятствует установке драйверов без удостоверяющего сертификата.
В этом случае пользователю потребуется разрешить неподписанные драйверы на компьютере. Установка неподписанных драйверов поможет решить проблемы с аппаратным обеспечением в тех случаях, когда не получается найти официальные драйвера с цифровой подписью. Для этого необходимо использовать надежные источники с доверенных сайтов.
Перед выполнением этой операции создайте полную резервную копию системы, заранее создайте Диск восстановления Windows 10, или запишите установочную флешку с Windows, чтобы у вас была возможность откатить изменения, если на ПК возникнут неполадки. Ненадежный драйвер устройства может вызвать серьезные проблемы в работе компьютера.
В этом руководстве мы расскажем о нескольких методах установить неподписанные драйвера Windows 10.
Как установить неподписанный драйвер Windows 10 с помощью особого варианта загрузки (1 способ)
Сначала мы рассмотрим самый простой способ установить неподписанные драйверы — использование меню расширенной загрузки Windows. Войти в особые варианты загрузки можно несколькими способами.
Пройдите шаги:
- Откройте меню «Пуск» и нажмите «Параметры».
- В окне приложения «Параметры» нажмите «Обновление и безопасность».
- Во вкладке «Восстановление» в разделе «Особые варианты загрузки» нажмите «Перезагрузить сейчас».
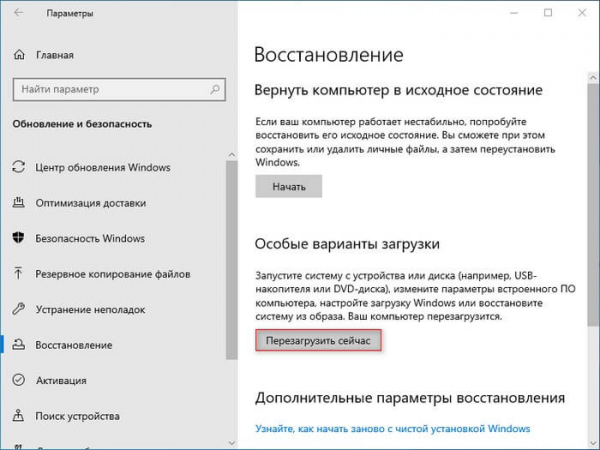
- В открывшемся окне «Выбор действия» выберите параметр «Поиск и устранение неисправностей».
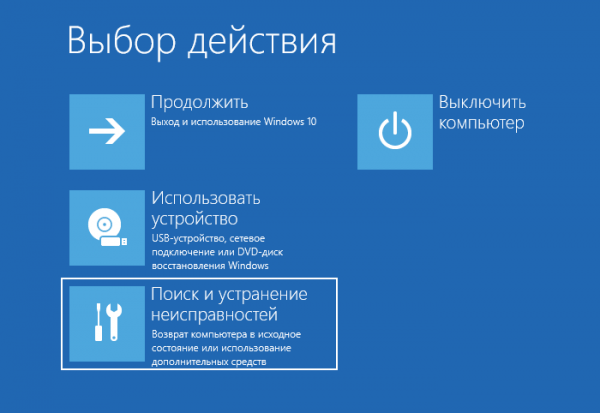
- В окне «Диагностика» нажмите «Дополнительные параметры».

- В разделе «Дополнительные параметры» выберите «Параметры загрузки», чтобы иметь возможность загрузить Windows в различных режимах.
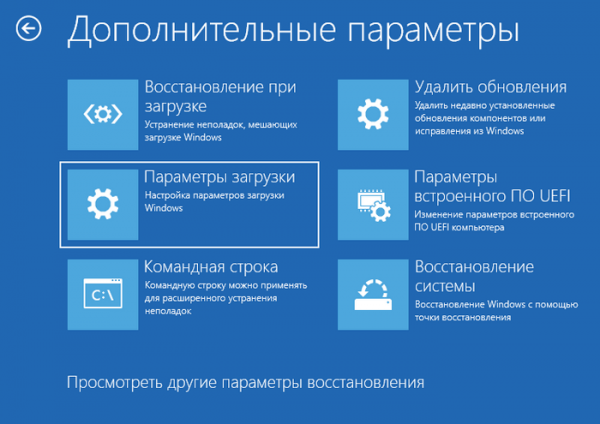
- В открывшемся окне щелкните по кнопке «Перезагрузить» в правом нижнем углу, чтобы продолжить.
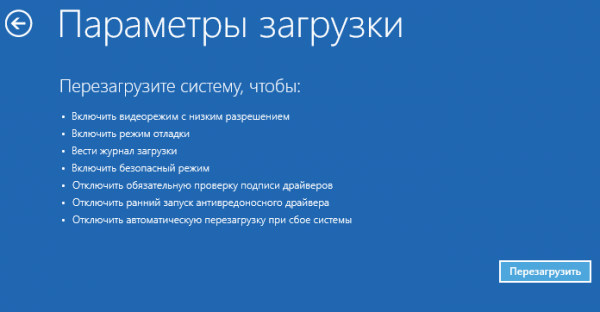
- В окне «Параметры загрузки» нажимаем на клавишу клавиатуры «F7», чтобы выбрать седьмой вариант: «Отключить обязательную проверку подписи драйверов».
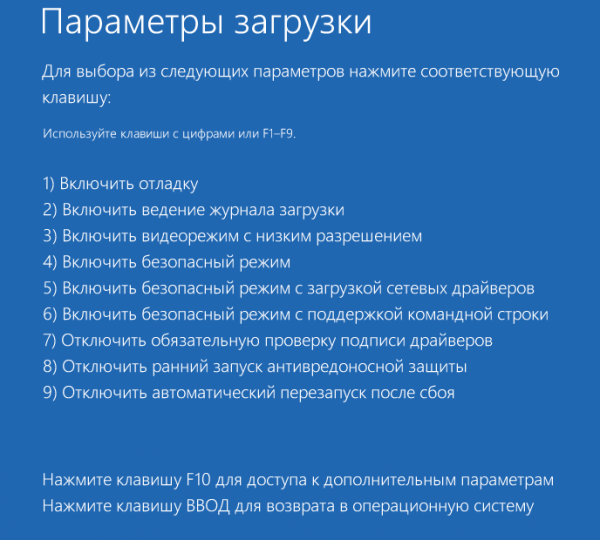
После загрузки системы вы можете без проблем установить неподписанные драйверы в Windows. В процессе установки вы увидите окно «Не удалось проверить издателя этих драйверов», в котором нужно нажать на «Все равно установить этот драйвер».
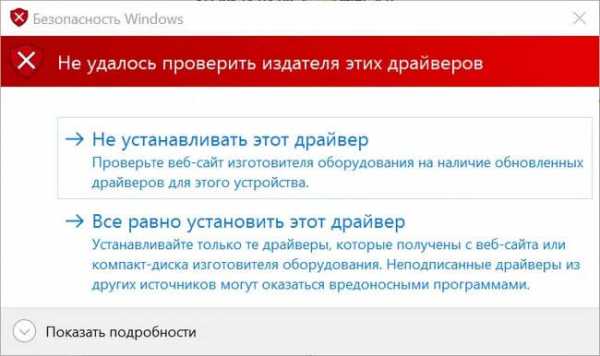
После установки драйвера без цифровой подписи снова перезагрузите систему, и после этого проверка подписи драйверов будет автоматически включена при следующем запуске операционной системы.
В любой момент вы можете установить другой неподписанный драйвер, повторив снова описанный выше процесс.
Как установить неподписанный драйвер из тестового режима Windows (2 способ)
Установка неподписанных драйверов в Windows 10 возможна в тестовом режиме работы операционной системы. Этот режим будет оставаться включенным до тех пор, пока вы не отключите его вручную.
Выполните следующие действия:
- В поле поиска Windows введите «командная строка».
- Выберите «Запуск от имени администратора».
- В окне интерпретатора командной строки выполните предложенную команду, которую можно скопировать отсюда, а затем щелкните по клавише «Enter»:
bcdedit /set testsigning on
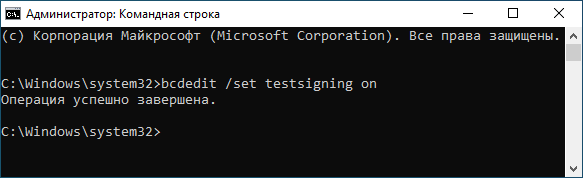
- Перезагрузите систему.
- В правом нижнем углу экрана вы увидите полупрозрачную надпись, информирующую о работе в текстовом режиме Windows
- Установите неподписанные драйверы на компьютер.
После завершения установки драйвера необходимо отключить тестовый режим. Используйте приведенную ниже команду в командной строке, запущенной от имени администратора, а после ее выполнения перезагрузите систему:
bcdedit /set testsigning off
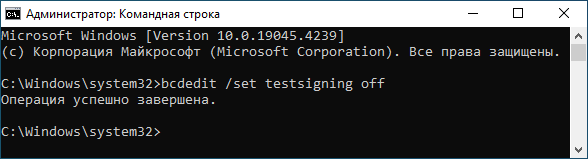
Как разрешить установку неподписанных драйверов Windows 10, отключив проверки целостности (3 способ)
Существует метод, при котором вы можете отключить проверку целостности для установки неподписанных драйверов в Windows.
Проделайте следующее:
- Откройте командную строку от имени администратора.
- Выполните следующую команду, а потом нажмите «Enter»:
bcdedit /set nointegritychecks off
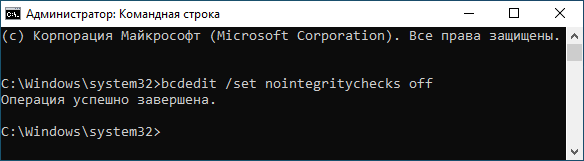
- После выполнения команды перезагрузите ПК.
- Установите неподписанный драйвер на свою систему.
Обратите внимание, что вам необходимо отменить изменения, касающиеся отключения проверки целостности. Чтобы повторно включить проверку целостности, выполните следующую команду от имени администратора в командной строке, а затем перезагрузите компьютер:
bcdedit /set nointegritychecks on
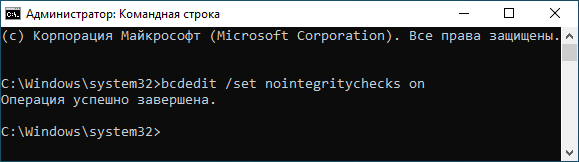
Как в Windows 10 разрешить неподписанные драйвера (4 способа)
Используйте метод с использованием групповой политики. Имейте в виду, что редактор групповой политики доступен только в выпусках Windows Pro, Enterprise и для образовательных учреждений. Пользователям домашних версий Windows 10 этот инструмент недоступен.
Сделайте следующее:
- Нажмите на клавиши «Win» + «R».
- В диалоговом окне «Выполнить» введите «gpedit.msc» и нажмите «ОК».
- В окне «Редактор локальной групповой политики» перейдите по пути:
Конфигурация пользователя ➜ Административные шаблоны ➜ Система ➜ Установка драйвера
- Щелкните правой кнопкой мыши по параметру политики «Подписывание кода для пакетов драйверов», а в контекстном меню выберите «Изменить».
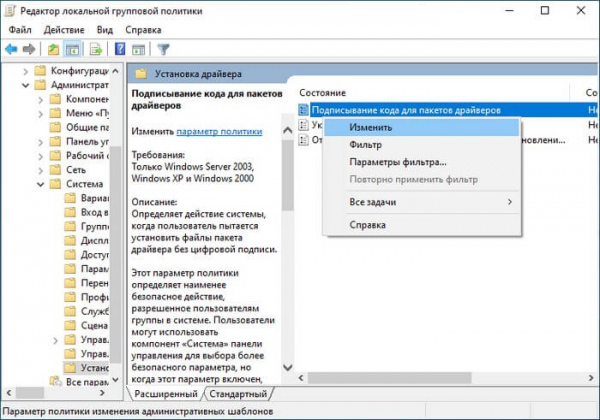
- В открывшемся окне установите значение «Включено». В разделе «Параметры:» в опции «Если Windows обнаруживает файл драйвера без цифровой подписи:» в раскрывающемся списке выберите «Пропустить».
- Нажмите «Применить» и «ОК».
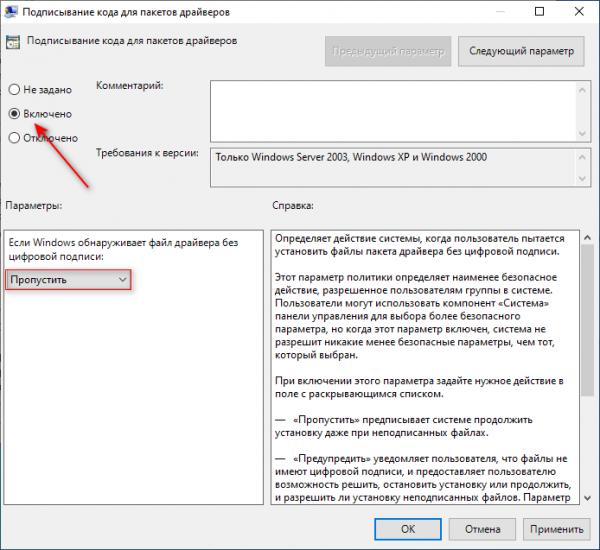
- Перезагрузите ПК.
Чтобы применить настройки по умолчанию и включить проверку цифровой подписи драйверов, установите в редакторе локальной групповой политике значение «Не задано» в окне «Подписывание кода для пакетов драйверов».
Проверка цифровых подписей драйверов
В операционной системе Windows имеется скрипт для поиска неподписанных драйверов. Инструмент Signature Verification сканирует компоненты компьютера и выдает информацию о наличии официальной цифровой подписи.
Выполните эту инструкцию:
- Нажимайте клавиши «Win» + «R».
- В окне «Выполнить» введите «sigverif.exe», а затем щелкните по «OK».
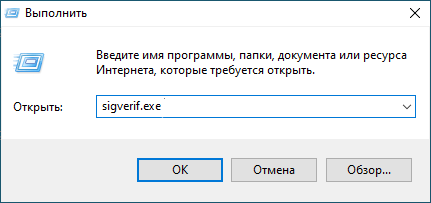
- В окне «Проверка подписи файла» нажмите «Начать», чтобы запустить сканирование драйверов устройств.
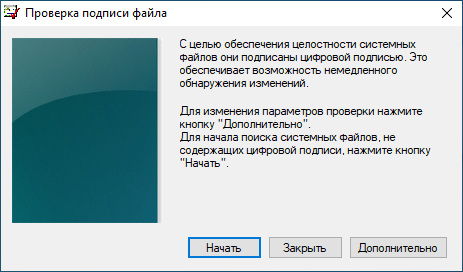
- После завершения проверки вы увидите сообщение «Системные файлы были просмотрены и проверены на соответствие цифровой подписи».
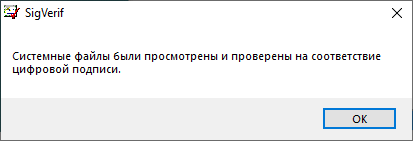
- В окне утилиты щелкните по кнопке «Дополнительно».
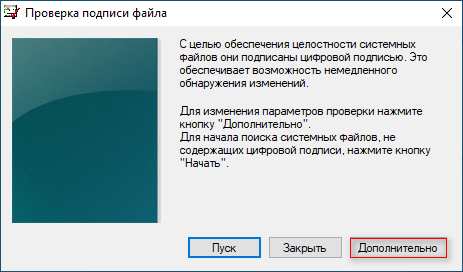
- В окне «Дополнительные параметры проверки подписи файла», в разделе «Параметры журнала» нажмите кнопку «Просмотр журнала».
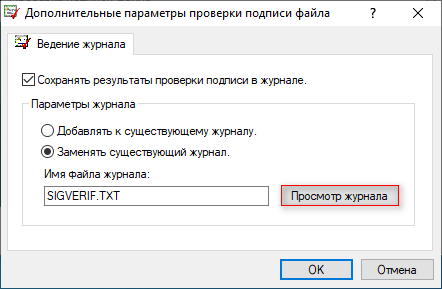
- Откроется окно с соответствующими сведениями. В колонке «Состояние» указан результат проверки наличия цифровой подписи.
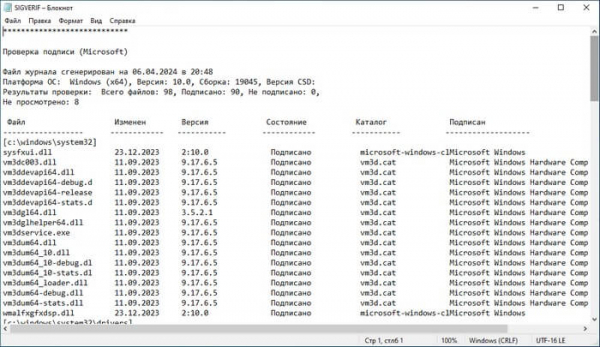
Выводы статьи
В некоторых случаях пользователю может понадобится установка драйверов с неподписанной цифровой подписью, например, по причине отсутствия официальных, или когда штатные не работают. В этом случае необходимо установить в Windows неподписанные драйверы из надежного источника.
Существует несколько методов с помощью которых на компьютер с операционной системой Windows 10 можно установить подходящие драйвера, не имеющие цифровой подписи.
Как установить неподписанный драйвер в Windows 10 (видео)