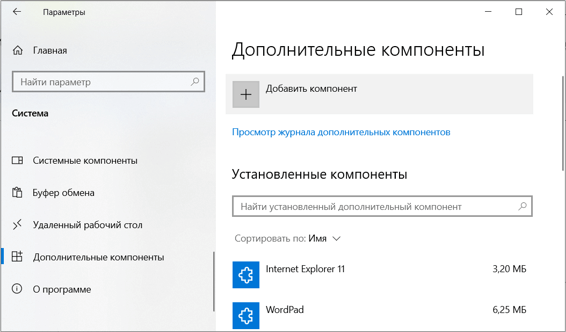Изображение со смартфона можно легко транслировать на экран компьютера без проводов и сторонних программ. В этой статье мы подробно расскажем, как вывести изображение с телефона Android на Windows.
Современные технологии позволяют выводить изображение с мобильного телефона на ПК или ноутбук в беспроводном режиме. Для этого используется технология Miracast, — с ее помощью к компьютеру можно подключить беспроводной дисплей, содержимое которого будет выводиться на экран ПК.
Чтобы воспользоваться этой технологией, необходимо иметь два устройства:
- Смартфон под управлением Android версии 8.0 и выше.
- компьютер под управлением Windows.
Важно, что беспроводная технология Miracast была добавлена в обновлении Windows 10 Anniversary, которое вышло в 2016 году. Если ОС компьютера его не получила, то функция трансляции экрана на нем не будет доступна.
Технология Miracast работает с помощью Wi-Fi, поэтому важной частью ее работы является подходящий маршрутизатор. Он должен поддерживать эту функцию, то есть обладать версией стандарта 802.11n. Если у более старого модема обновлялась прошивка, он также может обладать поддержкой трансляции экрана.
Другое неотъемлемое условие трансляции картинки между устройствами — они оба должны быть подключены к Wi-Fi-сети.
Если вам нужно вывести изображение с экрана смартфона на телевизор, рекомендуем прочитать эту инструкцию.
В этом руководстве мы вам покажем, как вывести экран телефона на компьютер на примере настроек, выполняемых в операционной системе Windows 10.
Как настроить компьютер для трансляции экрана с телефона
Технология Miracast является встроенной, поэтому скачивать дополнительные программы нет необходимости. Достаточно внести несколько быстрых настроек, чтобы функцию можно было активировать.
В первую очередь, потребуется установить дополнительный компонент — «Беспроводной дисплей». С его помощью на экран компьютера можно выводить изображение не только с телефона, но и с других устройств.
Для установки компонента на компьютер выполните следующие действия:
- Нажмите на кнопку меню «Пуск» на компьютере.
- В приложении «Параметры» войдите во вкладку «Система».
- Перейдите в раздел «Дополнительные компоненты».
- В этом окне необходимо нажать на «Добавить компонент».
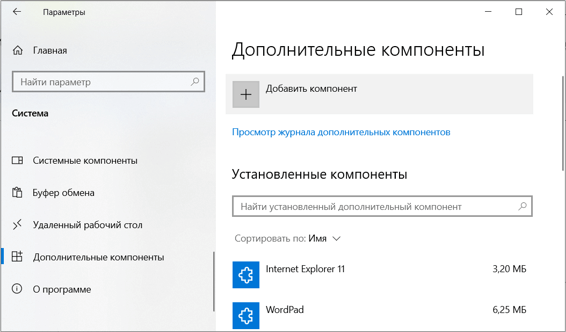
- В представленном списке нужно выбрать пункт «Беспроводной дисплей» и поставить возле него галочку, после чего нажать на кнопку «Установить».
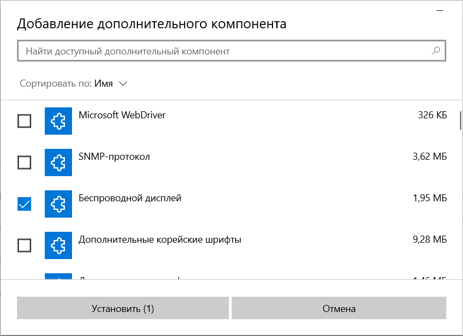
Если беспроводной дисплей был скачан ранее, он будет отображаться в списке под заголовком «Установленные компоненты». В этом случае можно сразу переходить к следующему этапу.
Если компонент требуется установить впервые, то потребуется дождаться окончания скачивания, но оно занимает немного времени, потому что вес компонента не превышает несколько мегабайт.
Когда компонент «Беспроводной дисплей» будет установлен, потребуется настроить саму технологию трансляции.
Для этого потребуется сделать следующее:
- Вернитесь в раздел «Система» и выберите вкладку «Проецирование на этот компьютер».
- В первой опции необходимо выбрать параметр «Доступно везде» или «Доступно в защищенных сетях». Рекомендуем выбрать первый вариант, так как при выборе второго технология может не работать.
- В параметре «Запрос проецирования на этот компьютер» можно выбрать любой вариант. Для повышения безопасности рекомендуется оставить пункт «При каждом подключении» — так владелец всегда будет знать, когда на его компьютер будет выводиться изображение, а также вручную принимать или отклонять запросы. Если для вывода картинки используются только проверенные устройства, то можно выбрать вариант «Только в первый раз». В этом случае при последующих трансляциях запросы на разрешение поступать не будут.
- При необходимости установите PIN-код — его потребуется вводить на телефоне, чтобы тот смог транслировать картинку на дисплей компьютера.
- Также необходимо убедиться, что в последней строке активирован ползунок в положении «Включено». Если эту опцию не включить, то компьютер не будет виден телефону, и мобильное устройство не сможет подключиться к ПК.
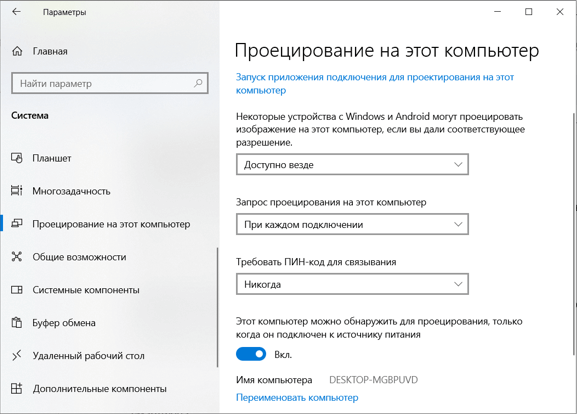
На этом настройка компьютера закончена, и нам можно переходить к настройкам смартфона.
Как настроить смартфон для передачи изображения на компьютер
Настройка смартфона для трансляции картинки на экран настольного ПК или ноутбука крайне проста: вам достаточно активировать нужную функцию и найти устройство. Обнаружить и включить технологию Miracast на мобильном устройстве можно двумя способами:
- Первый — опустить шторку и найти значок с надписью «Трансляция экрана», «Трансляция», «Передать экран» или «Smart View» (если используется смартфон Samsung Galaxy).
- Второй — открыть настройки и перейти в раздел беспроводных соединений. Найти в нем функцию «Трансляция экрана», «Smart View», «Беспроводной дисплей (экран)» или подобную (названия могут слегка отличаться на разных брендах смартфонов).
Найти технологию можно и через внутренний поиск по настройкам. В поисковую строку потребуется ввести название функции и перейти в ее меню. В нем необходимо переключить ползунок в активное положение и включить трансляцию.
Как вывести экран смартфона Android на Windows
Все как необходимые настройки были сделаны, и теперь нам осталось перейти непосредственно к решению задачи, как вывести изображение со смартфона на компьютер.
Выполните следующие действия:
- На телефоне перейти настройки и найдите раздел «Подключение и общий доступ»
- Перейдите в раздел «Трансляция экрана».
- Нажмите «Поиск других устройств с экраном» и в появившемся списке выберите ноутбук.
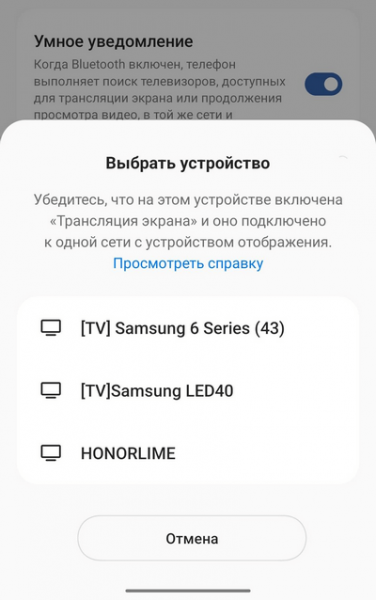
- На компьютере появится запрос на разрешение подключения — нужно нажать «ОК». Можете выбрать однократное разрешение или любой другой вариант.
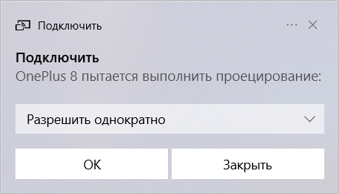
- На экране компьютера отобразится окно подготовки к проецированию.

Когда устройство будет готово к трансляции, на нем отобразится изображение дисплея телефона.
Чаще всего управлять изображением можно только с телефона, когда все действия будут отображаться на экране компьютера. На некоторых устройствах есть поддержка управления с помощью мыши и клавиатуры.
Для активации этого параметра потребуется выполнить следующее:
- Открыть Центр уведомлений Windows, нажав на значок в правом нижнем углу экрана компьютера.
- Выбрать пункт «Подключение» или «Подключить» («Соединить»).
- Поставить галочку рядом с пунктом «Разрешить ввод с помощью мыши, клавиатуры, сенсорного управления и пера с этого устройства».
Почему не получается вывести изображение со смартфона на компьютер
В некоторых случаях не удается получить проецирование экрана телефона на компьютер. Попробуйте решить проблему следующими методами.
Если нужный компьютер не появляется в списке доступных устройств на телефоне, необходимо:
- Убедиться, что оба устройства подключены к Wi-Fi-сети.
- Проверить, активна ли видимость компьютера в разделе «Проецирование на этот компьютер».
Изображение с телефона может не транслироваться на экран компьютера в следующих случаях:
- На телефоне отображается защищенный контент, который не может транслироваться на другие устройства.
- Смартфон или компьютер не могут выводить или принимать изображения из-за особенностей аппаратной части, например, на ПК отсутствуют нужные драйверы или устройство попросту не поддерживает беспроводную технологию Miracast.
Хотя Miracast является удобной и простой функцией для вывода изображения с телефона на ПК, многие устройства могут быть несовместимы, из-за чего функция не будет работать.
Выводы статьи
В операционной системе Windows встроена функция, при которой содержимое экрана другого устройства отображается на экране компьютера. Это возможность называется проецированием устройства на компьютер.
Во время соединения используется технология Miracast, которую должен поддерживать модуль Wi-Fi на обеих устройствах. В этом случае вы сможете транслировать экран телефона, работающего под управлением ОС Android, на компьютер.