Многие настраивают интерфейс операционной системы под свои нужды, и некоторым пользователям могут понадобиться сведения о том, как скрыть панель задач в Windows 11. По умолчанию панель задач отображается в нижней части экрана.
С помощью панели задач пользователи управляют своим компьютером. потому что обычно это самый первый этап взаимодействия с системой. На ней находится меню «Пуск», панель поиска, закрепленные приложения и область уведомлений с различной информацией.
Эти элементы помогают получать доступ к настройкам и функциям операционной системы Windows, быстро запускать приложения, наглядно видеть состояние сети, звука, состояние заряда батареи и так далее.
Панель задач (taskbar) расположена в нижней части экрана в Windows 11, но вы также можете расположить этот элемент интерфейса по бокам экрана в настройках системы. В случае необходимости вы можете в Win 11 скрыть панель задач несколькими способами.
Например, в некоторых ситуациях пользователи желают скрыть панель задач:
- По эстетическим соображениям.
- Для увеличения места на экране.
- Чтобы панель задач не отображалась внизу под окнами открытых программ.
- На устройстве с малой диагональю экрана.
Вы можете исправить эту ситуацию, скрыв панель задач. Это позволит приложениям работать в полноэкранном режиме и освободит место под экраном для сторонних виджетов.
Из этого руководства вы узнаете, как скрыть панель задач на Виндовс 11 с помощью нескольких способов. В этой статье мы используем системные инструменты, и также нам поможет скрыть панель задач Windows 11 приложение Taskbar Hide.
Как автоматически скрывать панель задач Windows 11 — 1 способ
В настройках операционной системы имеется функция позволяющая автоматически скрывать панель задач. В результате применения этого параметра вы увидите на экране содержимое рабочего стола без панели задач.
Самым простым способом это можно сделать из приложения «Параметры».
Выполните следующие действия:
- Щелкните правой кнопкой мыши в любом свободном месте на панели задач.
- В открывшемся меню нажмите «Параметры панели задач».

- В окне приложения «Параметры» найдите и разверните, нажав на стрелку, раздел «Поведение панели задач».
В это окно можно войти по другому пути: «Параметры» => «Персонализация => «Панель задач».
- Установите флажок в опции «Автоматически скрывать панель задач».
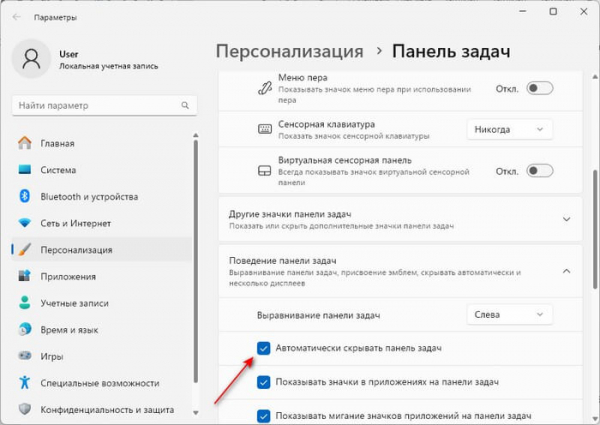
Как только вы установите галку в данном параметре, панель задач исчезнет с экрана компьютера.
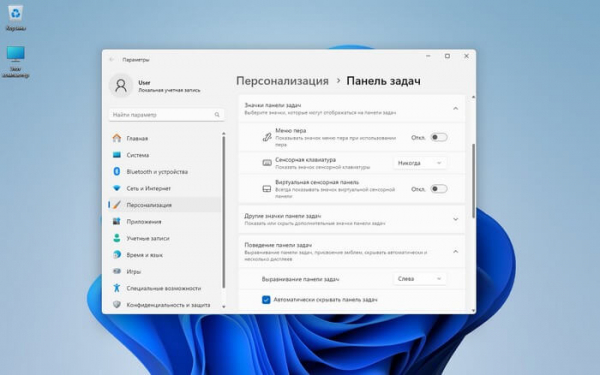
Чтобы временно снова отобразить панель задач, переместите курсор мыши к самому нижнему краю экрана. После касания указателем мыши нижнего края на экране появится панель задач, и вы сможете ею воспользоваться. Панель задач остается видимой до тех пор, пока вы наводите на нее курсор или взаимодействуете со значками, расположенными на панели задач.
После отвода курсора мыши за пределы панели задач, она снова автоматически скроется из поля зрения пользователя.
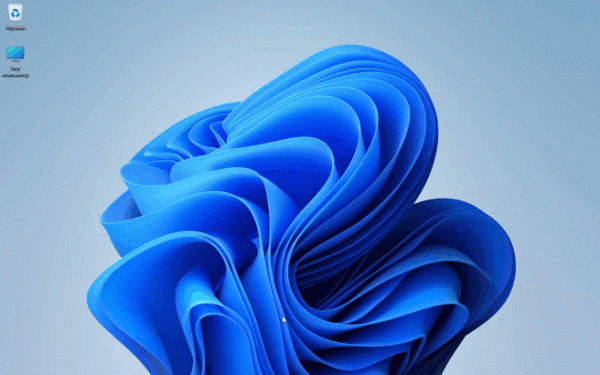
Как показать панель задач Windows 11
Если панель задач скрыта на компьютере, то пользователю может понадобится информация о том, как вернуть этот элемент интерфейса. Для этого вам необходимо отменить прежние настройки.
Пройдите шаги:
- Нажмите на клавиши клавиатуры «Win» + «I».
- Из окна «Параметры» перейдите во вкладку «Персонализация».
- Нажмите на «Панель задач».
- Разверните параметр «Поведение панели задач», а потом снимите флажок в опции «Автоматически скрывать панель задач».
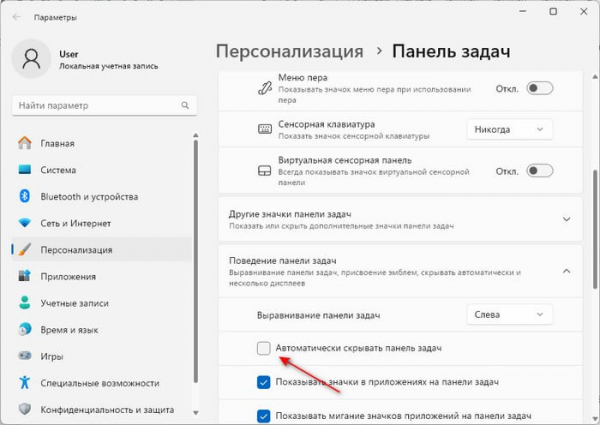
В результате выполнения этой операции панель задач вернется на прежнее место.
Как скрыть панель задач Windows 11 в командной строке — 2 способ
Это действие возможно выполнить с помощью встроенного системного инструмента — командной строки Windows.
Проделайте следующее:
- Щелкните правой кнопкой мыши по меню «Пуск».
- В раскрывшемся меню выберите «Терминал (Администратор)».
- В окне Терминала на верхней панели нажмите на стрелку около значка «+».
- В выпадающем меню выберите «Командная строка».
- Скопируйте приведенный ниже код, чтобы вставить его в командную строку, а затем нажмите «Enter».
powershell -command "&{$p='HKCU:SOFTWAREMicrosoftWindowsCurrentVersionExplorerStuckRects3';$v=(Get-ItemProperty -Path $p).Settings;$v[8]=3;&Set-ItemProperty -Path $p -Name Settings -Value $v;&Stop-Process -f -ProcessName explorer}"
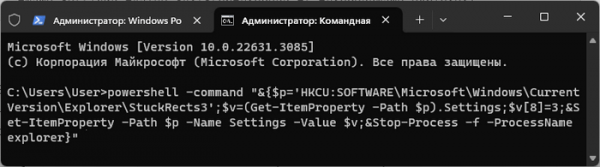
- Функция автоматического скрытия панели задач будет включена на вашем компьютере.
Чтобы получить доступ к панели задач, наведите курсор на нижнюю часть экрана.
Переход к настройкам по умолчанию с отображением панели задач выполняется с помощью этой команды:
powershell -command "&{$p='HKCU:SOFTWAREMicrosoftWindowsCurrentVersionExplorerStuckRects3';$v=(Get-ItemProperty -Path $p).Settings;$v[8]=2;&Set-ItemProperty -Path $p -Name Settings -Value $v;&Stop-Process -f -ProcessName explorer}"
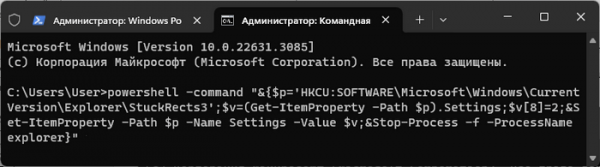
После выполнения команды панель задач вернется на свое место.
Скрытие панели задач навсегда с помощью Taskbar Hide — 3 способ
Бесплатная программа Taskbar Hide позволяет навсегда скрыть панель задач в Windows 11. С помощью горячих клавиш вы сразу скроете панель задач, и она не появится в окне Windows даже если вы подведете курсор мыши к нижней части экрана.
Используйте Taskbar Hide по этой инструкции:
- Сначала загрузите программу Taskbar Hide на свой компьютер с официального сайта разработчика: https://www.eusing.com/hidewindows/bosskey.htm.
- Запустите установщик и следуйте инструкциям, чтобы продолжить инсталляцию приложения на ПК.
- После установки запустите программу на своем компьютере.
- В открывшемся окне с предложением ввести код лицензии нажмите на кнопку «Skip», чтобы закрыть это окно.
- По умолчанию в программе Taskbar Hide для скрытия панели задач используется сочетание клавиш «Ctrl» + «T». Вы можете настроить другие горячие клавиши по своему усмотрению.
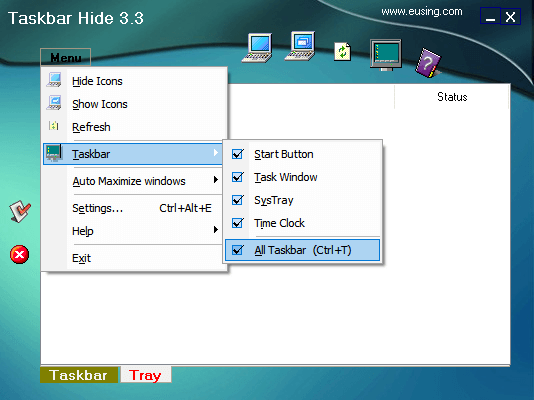
- Сверните программу в системный трей.
- Нажмите на клавиши «Ctrl» + «T», чтобы скрыть панель задач.
- Снова отобразить панель задач на экране компьютера можно повторным нажатием на горячие клавиши «Ctrl» + «T».
Выводы статьи
В некоторых случаях пользователю может понадобиться скрыть панель задач в Windows 11. Например, чтобы панель задач не мешала открытым окнам на маленьком экране устройства или по другим причинам.
В операционной системе Windows 11 имеется встроенная функция автоматического скрытия панели задач, а с помощью сторонних приложений, например Taskbar Hide, вы можете скрыть панель задач полностью.
Как скрыть панель задач в Windows 11 (видео)
