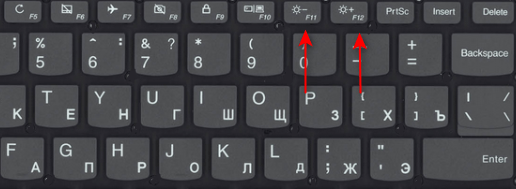В некоторых случаях пользователю необходимо изменить яркость экрана на ноутбуке в Windows 10, чтобы настроить параметры дисплея по своему усмотрению. От этой характеристики зависит не только на комфортная работа на устройстве, но и здоровье самого пользователя.
Яркость экрана на ноутбуке Windows 10 во многом может быть причиной того, что у вас напрягаются глаза или возникают головные боли. Регулировка яркости экрана Windows помогает решить эти проблемы.
Когда на улице светло, имеет смысл увеличить яркость, чтобы хорошо видеть содержимое на экране компьютера. В темное время, наоборот, лучше, чтобы она была затемненной и не резала глаза. Уменьшение яркости экрана помогает вам сэкономить потребление электроэнергии и увеличивает срок службы батареи вашего ноутбука.
Пользователь может самостоятельно регулировать уровень яркости вручную или автоматически. На большинстве ноутбуков имеются специальные клавиши для регулировки яркости экрана, с помощью которых можно настроить оптимальные значения этого параметра. Имеются и другие методы, позволяющие вносить изменения в соответствующие параметры операционной системы Windows.
В этом руководстве мы вам расскажем о нескольких методах уменьшения или увеличения яркости экрана на ноутбуке в операционной системе Windows 10.
Как изменить яркость экрана на ноутбуке Windows с помощью клавиатуры
На большинстве клавиатур ноутбуков имеются функциональные клавиши для увеличения и уменьшения яркости. Функциональные клавиши регулировки яркости обычно обозначаются значком солнца, и находятся в ряду клавиш «Fn», начиная от «Fn1» до «Fn12».
Нажмите на соответствующую «горячую» клавишу, чтобы изменить яркость экрана ноутбука Windows 10. В большинстве случаев, вам потребуется сначала нажать и удерживать «Fn», а затем нажимать на соответствующую функциональную клавишу для регулировки яркости.
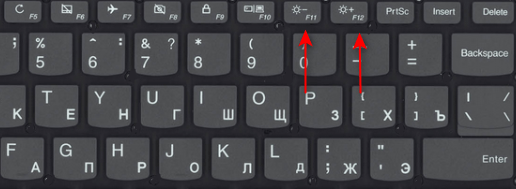
На настольных ПК яркость можно отрегулировать с помощью кнопок, размещенных на внешнем мониторе, подключенном к вашему компьютеру. Обычно, эти кнопки вызывают экранное меню, с помощью которого изменяется яркость. Посмотрите документацию вашего монитора, чтобы найти там инструкции по регулировке яркости, подходящие для конкретного устройства.
Изменение яркости экрана Windows 10 в настройках системы
Используйте один из самых простых способов решить эту проблему: измените соответствующие параметры в операционной системе, отвечающие за яркость и цвет. С помощью приложения «Параметры» вы можете настроить яркость экрана Windows 10.
Пройдите шаги:
- Нажмите клавиши «Win» + «I».
- В окне приложения «Параметры» откройте раздел «Система».
- Во вкладке «Дисплей» в разделе «Яркость и цвет» используйте ползунок в опции «Изменение яркости встроенного дисплея». Передвигайте его по шкале: слева свет будет тусклее, а справа ярче. Если подвести курсор мыши к ползунку, то отобразится текущий уровень яркости в процентах, который вы можете поменять.
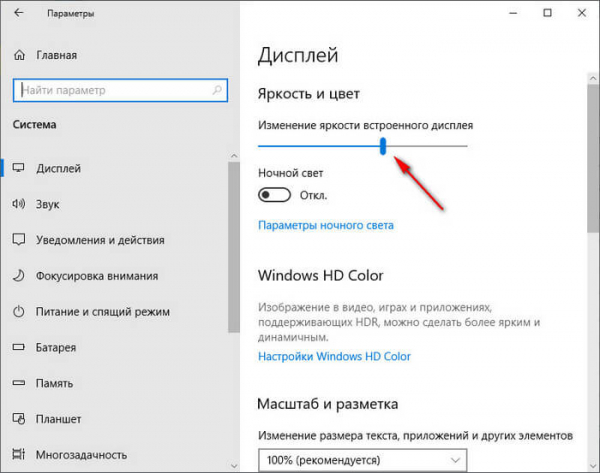
Если ползунок недоступен в настройках, то значит вы используете внешний монитор, или вам необходимо обновить драйвер дисплея на своем компьютере.
В этом разделе есть опция «Ночной свет», которая изменяет голубой свет на более теплые цвета в темное время суток. На сайте есть другая подробная статья об использовании этой полезной функции.
Как поменять яркость экрана Windows 10 из Центра уведомлений
Используйте другой способ, например, в Центре уведомлений Windows имеются настройки для изменения яркости экрана ноутбука.
Проделайте следующее:
- Щелкните левой кнопкой мыши по значку центра уведомлений (самый правый) на панели задач, или нажмите на клавиши «Win» + «A».
- Если панель с кнопками для быстрых действий свернута, разверните ее.
- Используйте ползунок яркости для регулировки по своим предпочтениям.
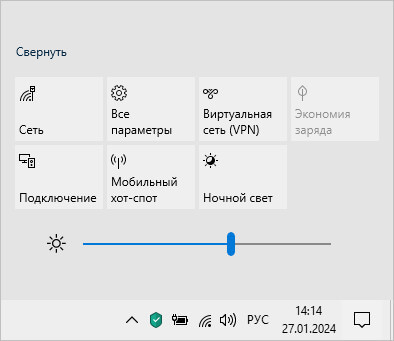
Как изменить яркость экрана Windows 10 в Центре мобильности
Вы можете вручную настроить яркость с помощью Центра мобильности Windows, изменив соответствующие параметры.
Выполните следующее:
- Щелкните правой кнопкой мыши по меню «Пуск».
- В раскрывшемся меню нажмите «Центр мобильности».
- В окне «Центр мобильности» в разделе «Яркость экрана» используйте ползунок «Яркость», чтобы настроить этот параметр на вашем компьютере.
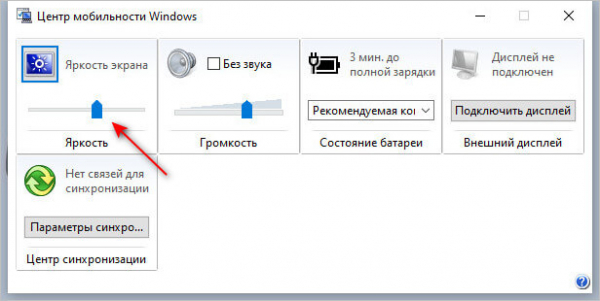
Настройка яркости экрана Windows 10 на панели управления драйвером дисплея
Производитель драйвера дисплея вашего компьютера имеет собственную панель управления, с помощью которой вы сможете регулировать яркость. Например, это могут быть панели управления графикой Intel или NVIDIA, в зависимости от используемой видеокарты.
Сделайте следующее, если на вашем компьютере установлена графика NVIDIA:
- Щелкните правой кнопкой мыши по экрану.
- В контекстном меню выберите «Панель управления NVIDIA».
- На левой панели разверните «Дисплей».
- Нажмите «Регулировка параметров цвета рабочего стола».
- В разделе «Выберите способ установки цвета» выберите опцию «Использовать настройки NVIDIA».
- Отрегулируйте положение бегунка на шкале «Яркость».
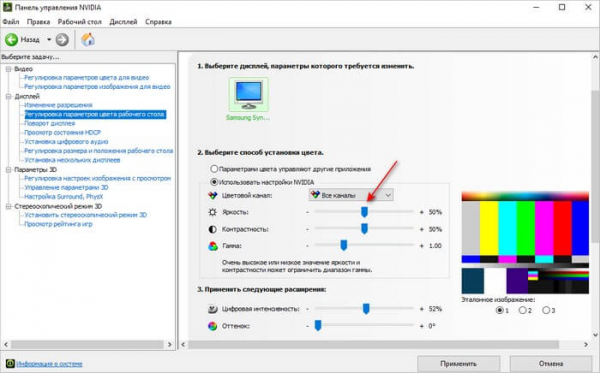
- Нажмите на кнопку «Применить».
Уменьшение яркости экрана для увеличения срока службы батареи
В Windows 10 есть функция экономии заряда батареи, которая ограничивает уведомления и фоновую активность, а также может автоматически снижать яркость экрана. На ноутбуке происходит автоматическая регулировка подсветки дисплея в зависимости от оставшегося заряда аккумулятора.
Выполните следующие действия:
- Откройте приложение «Параметры» и перейти в «Система».
- Войдите во вкладку «Батарея».
- В разделе «Экономия заряда батареи» выберите для параметра «Автоматически включать экономию заряда при» необходимое значение в процентах в раскрывающемся списке.
- Установите флажок в опции «Уменьшать яркость экрана в режиме экономии заряда».
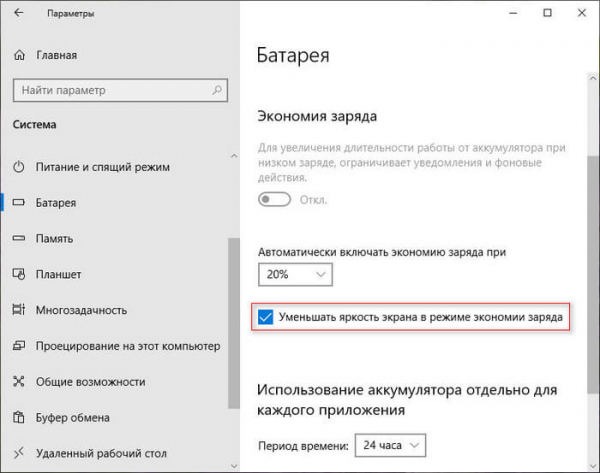
В результате применения этого параметра, при разряде батареи до величины, указанной в настройках, меняется яркость экрана на ноутбуке Windows 10 в сторону уменьшения.
Имейте в виду, что вы можете только включать или выключать эту опцию, потому что нет возможности регулировать уровень яркости в режиме экономии заряда батареи.
Как изменить яркость экрана Windows в PowerShell
Существует способ изменить яркость на компьютере с помощью Windows PowerShell, методом выполнения соответствующей команды.
Выполните следующую инструкцию:
- Нажмите правой кнопкой мыши на значок кнопки меню «Пуск».
- В открывшемся контекстном меню щелкните по пункту «Windows PowerShell (администратор)».
- В окне оболочки «Администратор: Windows PowerShell» введите предложенную команду, а потом щелкните по «Enter»:
powershell (Get-WmiObject -Namespace root/WMI -Class WmiMonitorBrightnessMethods).WmiSetBrightness(1,X)
В этой команде значение «X» необходимо заменить на другую цифру в процентах желаемой яркости.
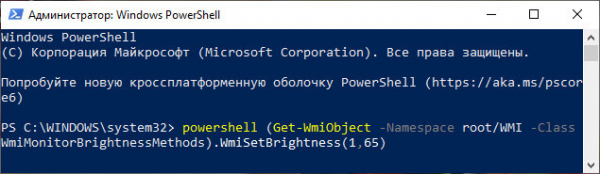
- Закройте окно PowerShell.
- Перезагрузите компьютер.
Автоматическая регулировка яркости экрана Windows 10
На некоторых ноутбуках имеются специальные датчики, с помощью которых меняется автоматическая яркость экрана Windows 10. Монитор с помощью датчика определяет освещенность и автоматически задает адаптивную регулировку яркости.
Эту настройка включается в дополнительных параметрах электропитания:
- Запустите Панель управления Windows.
- В окне «Все элементы панели управления» выберите «Электропитание».
- В окне «Выбор и настройка схемы управления питанием» нажмите на ссылку «Настройка схемы электропитания», расположенную напротив названия активной текущей схемы.
- В открывшемся окне щелкните по «Изменить дополнительные параметры питания».
- В окне «Электропитание» во вкладке «Дополнительные параметры» в блоке «Экран» в опции «Включить адаптивную регулировку» установите «Включить».
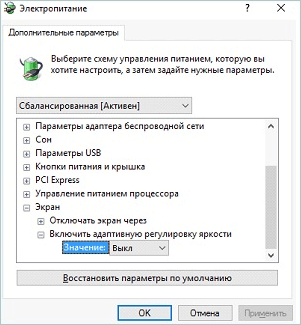
- Нажмите на кнопку «ОК».
Выводы статьи
От степени яркости экрана дисплея зависит плодотворная работа и здоровье, потому что этот фактор может негативно влиять на пользователя компьютера. Чтобы этого избежать, нужно отрегулировать яркость монитора, установив подходящие параметры.
В случае необходимости вы можете изменить яркость экрана на ноутбуке в операционной системе Windows 10. Сделать это можно несколькими способами в настройках системы или ручным методом, нажимая на соответствующие клавиши клавиатуры.
Как изменить яркость экрана в Windows 10 (видео)